1. 出品一覧画面で検索、商品情報をダウンロード
出品一覧画面より関連アイテムを追加・更新・削除を行う商品をダウンロードします。
検索条件を設定し、「検索」を実行後、「商品をダウンロードする」をクリック

2. 商品データのダウンロード
今回は関連アイテムを更新するので、「関連アイテムタイプ」を選択し「ダウンロード」をクリック
しばらくすると、ダウンロード用のリンクが登録しているメールアドレス宛に届きます。

3. CSVフォーマット
ダウンロードしたファイルは「related_{xxx}.xlsx」のようなファイル名となっております。
このファイルを開くと右図のように表示されます。
各項目の説明は下記となります。

Excelで開いたときのイメージ

項目説明
項目名 | 入力不可 | 必須 | データ型 | 入力形式 | 最大文字数 | 説明 |
スマセル管理番号(親ID) | 〇 | 関連アイテムを紐づける商品のIDです。編集せずにそのままにしてください。 | ||||
タイトル | 〇 | 文字列 | 関連アイテムを紐づける商品のタイトルです。参考に載せています。編集せずにそのままにしてください。 | |||
カテゴリ | 〇 | 数値 | 関連アイテムを紐づける商品のカテゴリです。参考に載せています。編集せずにそのままにしてください。 | |||
ブランド名 | 〇 | 文字列 | 関連アイテムを紐づける商品のブランドです。参考に載せています。編集せずにそのままにしてください。 | |||
削除 | 任意 | 数値 | 以下よりお選びください。
削除する場合、関連アイテム01~20の値に関係なく、スマセル管理番号(親ID)に紐づく関連アイテムを削除します。
削除する場合:1
削除しない場合:0もしくは空 | |||
関連アイテム01~20 | 〇 | 数値 | 関連アイテムを1から20商品まで設定が可能です。1つのセルに1つのスマセル管理番号(親ID)を入れてください。
表示順は関連アイテム01から順に表示します。 |
※ダウンロードしたファイルの「DATAシート項目説明」シートにも同様の説明を記載しております。
編集後、CSV形式で保存します。保存方法は以下の記事をご覧ください。
※ダウンロードした商品同士をすべて関連付けて、csv保存するサンプルGIFです。
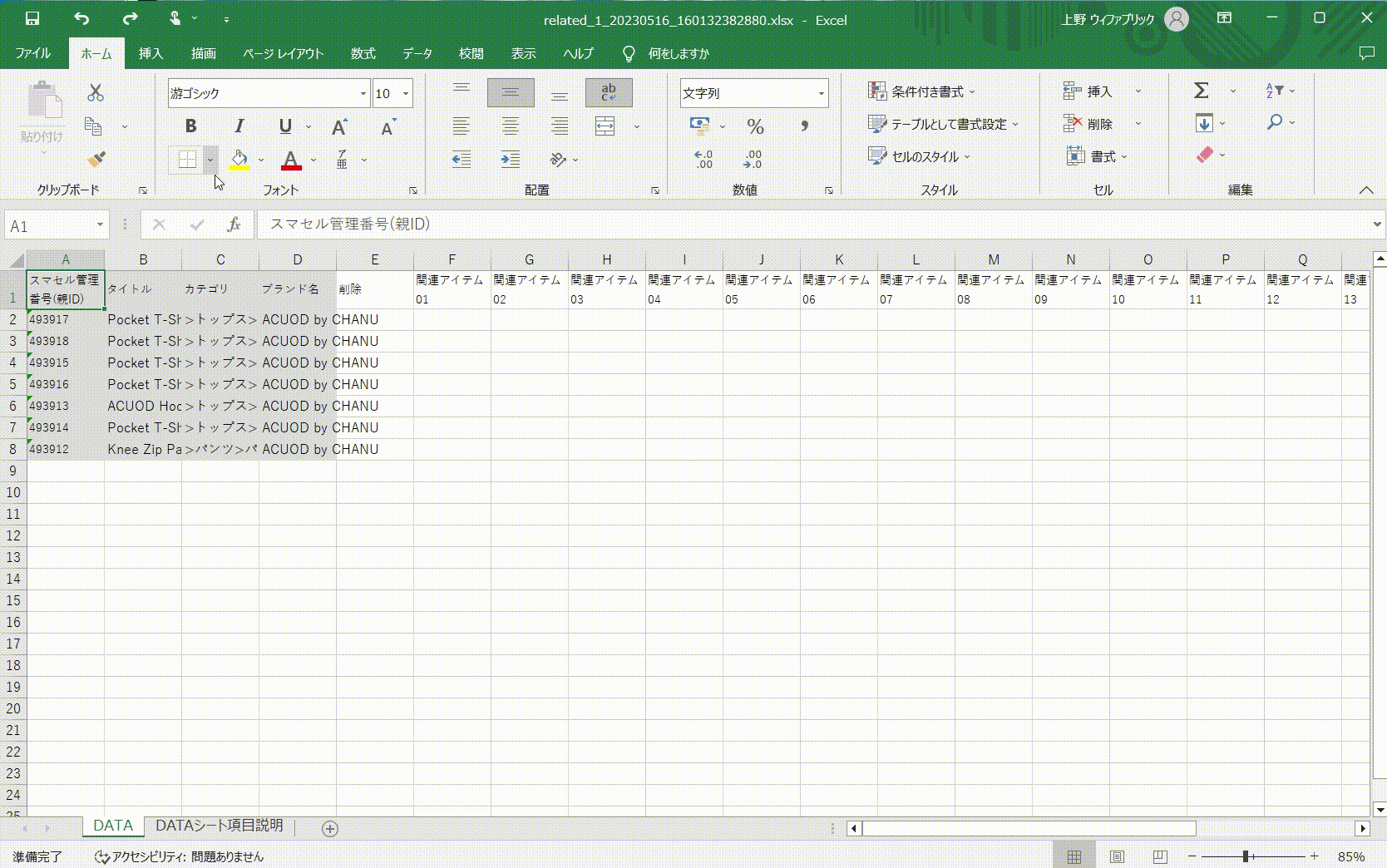
4. CSVアップロード
CSVアップロード画面で「関連アイテムタイプ」のルールに従いアップロードを行ってください。

5. 確認
商品詳細ページでこのように表示されていたら完了です!😁
ご覧いただきありがとうございました。
